Fundamental operations on a schema
In this tutorial, we continue working on the schema created during the previous tutorial.
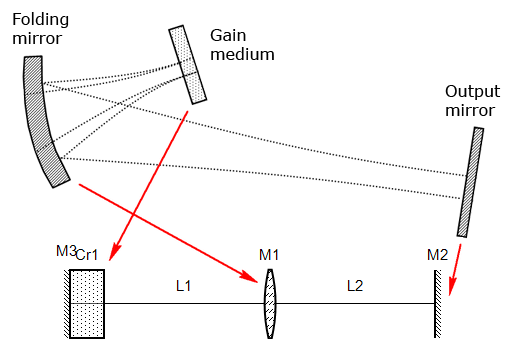
Screenshots for the tutorial captured from version 1 of the program, but the current version 2 uses the same approach and the same commands in the same places. So the tutorial could be considered as for version 2 too.
Kind of the system
First of all, let's ensure that the schema has the correct type. Pop-up the "Schema properties" dialog via the "File -> Properties..." menu command, or the "Schema properties" toolbar button, or the "F11" keyboard shortcut. All global properties of schema can be altered through this dialog. But in this step, we only interested in the drop-down list "System kind" at the bottom of the "Common" page.
Currently, reZonator supports three types of systems: standing wave resonator (SW), running wave (ring) resonator (RR), and single-pass system (SP). The last one is not a resonator but just a conventional optical system, such as beam expander, pump focusing system, and so on. Schema kind should be set to SW for this tutorial.
A special icon in the status bar is displayed for each kind of schema. The sine-like icon means SW-system, and its red color means the resonator is not stable now, so it can not provide laser operation. The stability problem will be covered in the next tutorials.
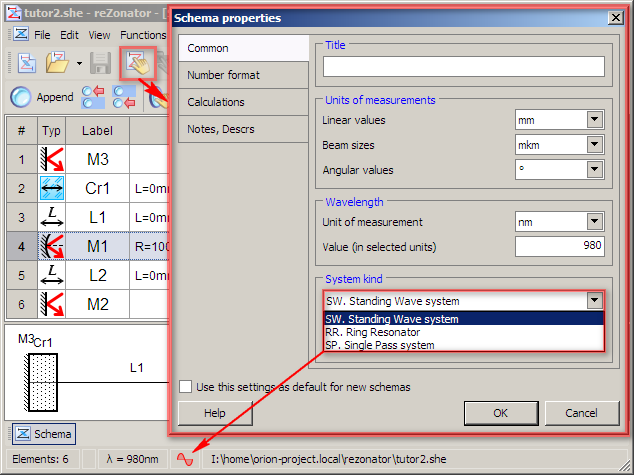
Version 2
In version 2 the menu command "File -> Change Trip Type..." is available instead of drop-down in the "Schema properties" dialog. You also can invoke this command by double clicking on the schema kind icon in the status bar.
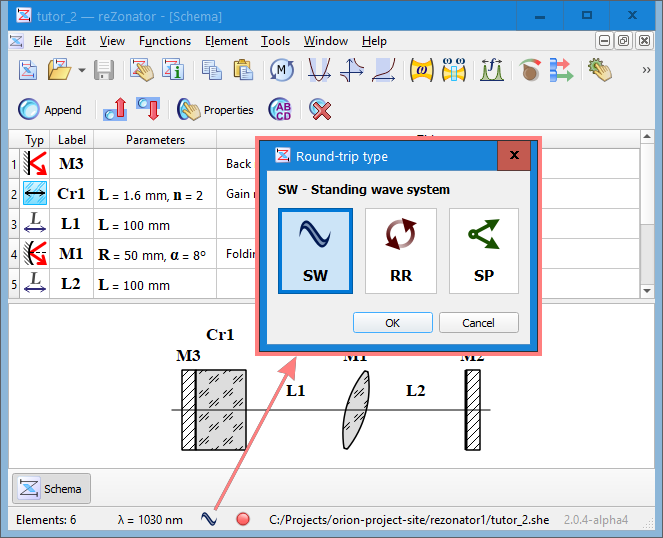
Units of measurement
In most cases, it is not too convenient to use the same units for measurement of very differently sized values. It is not too intuitive for a user to set a wavelength in meters or a distance between elements in angstroms, for example.
reZonator offers an option to set different units of measurements for distinct kinds of values.
- Linear values are ranges between elements and sizes of elements (length of crystals and so on). Let's set it to millimeters for this tutorial.
- Beam sizes are radii of any beams. It is for beams injected into schema by a user (input beams for single-pass systems) and beams calculated by the reZonator's functions. Let's set it to micrometers for now.
- Angular values are units to measure angles of beams divergence and any other angles. Let's set it to degrees.
- Wavelength is units to set processing wavelength in a system. Nanometers are suitable for now.
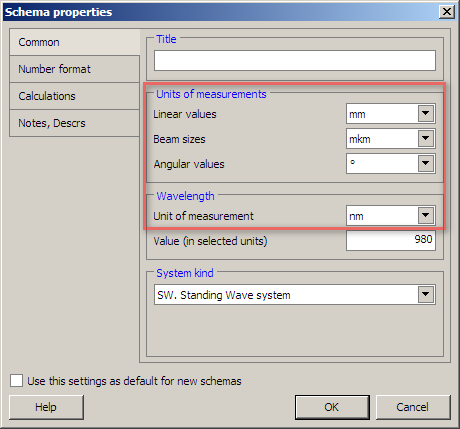
Version 2
The current version 2 hasn't got these settings. Instead, you can choose a unit of measurement for each value separately.
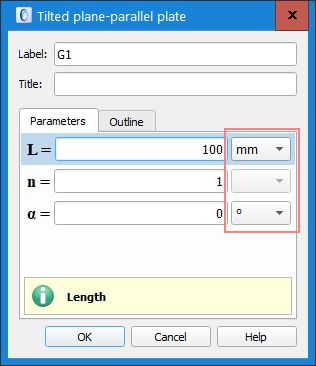
Wavelength
It is possible to set wavelength value via the "Schema properties" dialog shown above. But there is the intended "Wavelength" dialog available, allowing an easy set of the wavelength value with no distraction to another schema properties. It is opened by the "File -> Change wavelength..." menu command, or the "F10" keyboard shortcut, or just by double-clicking the wavelength value in the status bar.
Let's set the wavelength to 1030 nm for this tutorial.
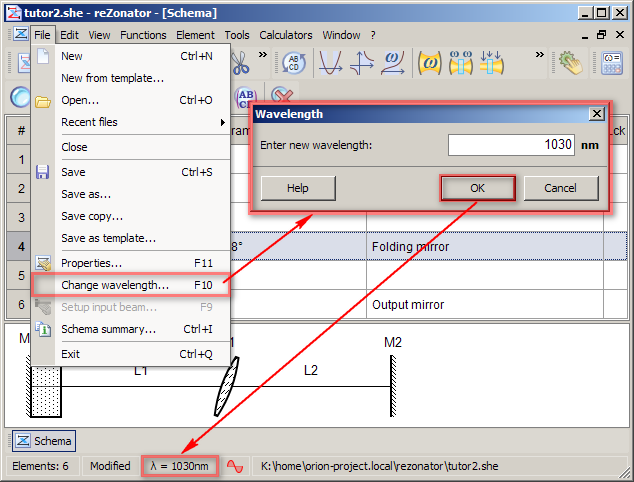
Element properties
All general schema properties are set now, so it is time to set up some elements.
The "Element properties" dialog is opened through the "Element -> Properties..." menu command, or the "Enter" hotkey, or by double-clicking the selected element in the elements list.
All parameters specific to the element are listed on the "Parameters" page. There is also a collection of standard parameters on the "Other" page, but they are not considered in this tutorial. Each parameter is characterized by its name, unit of measurements, and brief description showing at the page bottom when parameter highlighted. In addition the "Outline" page contains a schematic of element were all parameters are graphically marked.
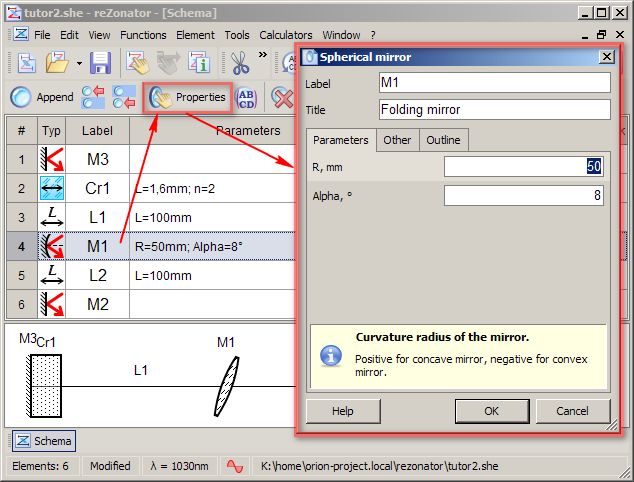
Setting up elements
Suppose that crystal "Cr1" and folding mirror "M1" is our "hardware," so their parameters are known. Let's set these as on the image below.
The incident angle of folding mirror and ranges "L1" and "L2" are subjects of the investigation, so their parameters are set to unconditioned values for now. Notice that the imaging of the spherical mirror on the layout altered, indicating that the incident angle is set to some nonzero value.
Now our system is entirely constructed, and we can save the schema file.
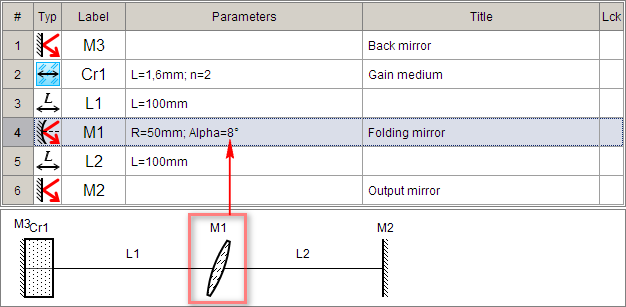
Saving a template
It is often needed to calculate the same system but with different element parameters values or with various wavelengths or something like this. A handy option to do it more straightforward is to open a previously designed schema file and copy it by the "File -> Save as..." command.
A convenient alternative is called "templates." Being adequately constructed system can be saved as a skeleton of future systems with the menu command "File -> Save as template...". You only required to input a suitable title for the template. Templates hold all schema property values, all created elements, and their parameter values.
Save your schema as a template with a name you like. How to use templates will be considered in the next tutorial.
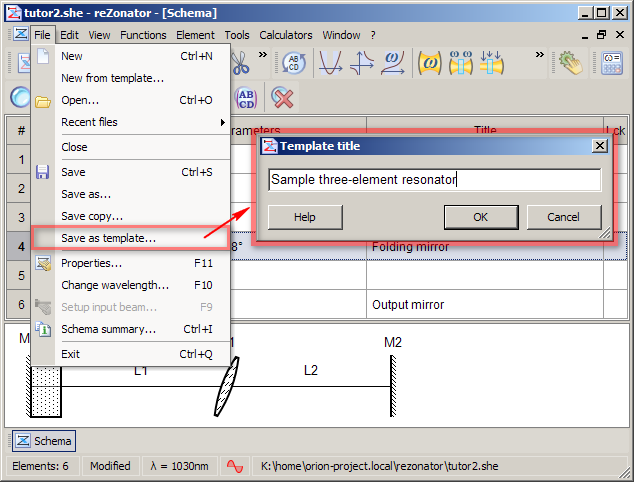
Download schema file for version 1, for version 2.